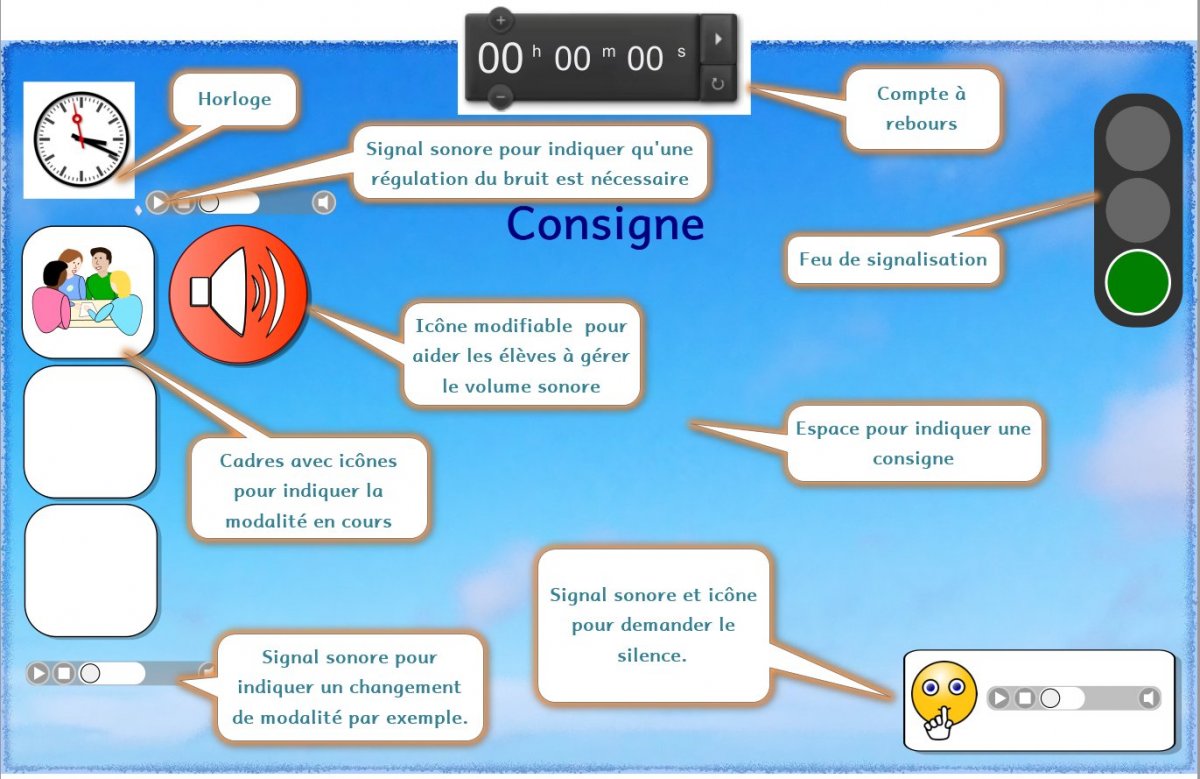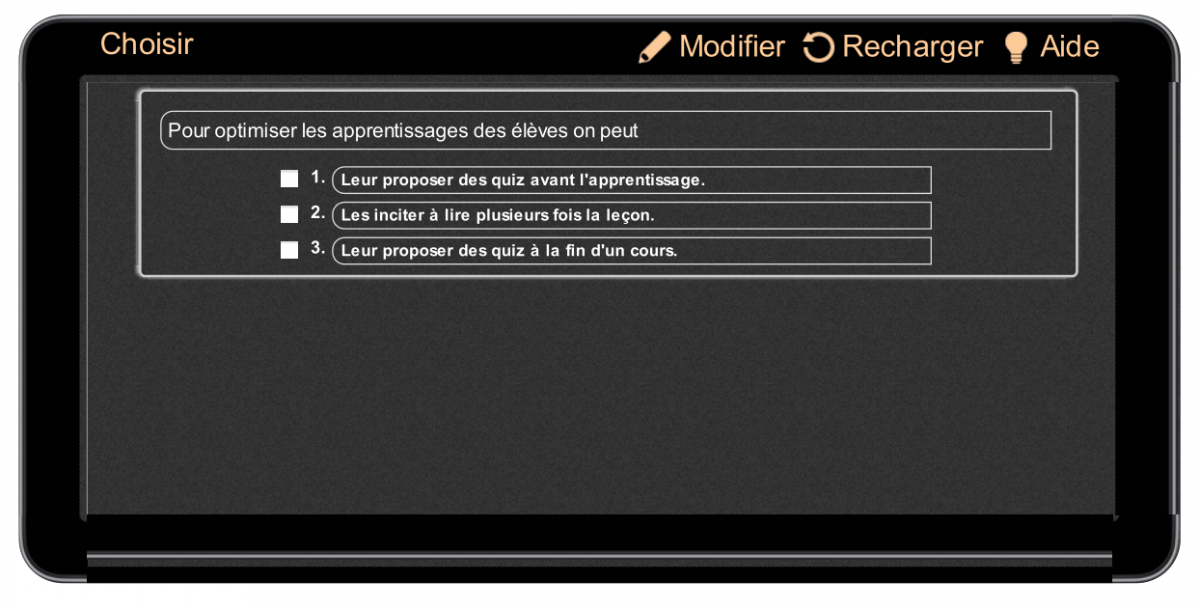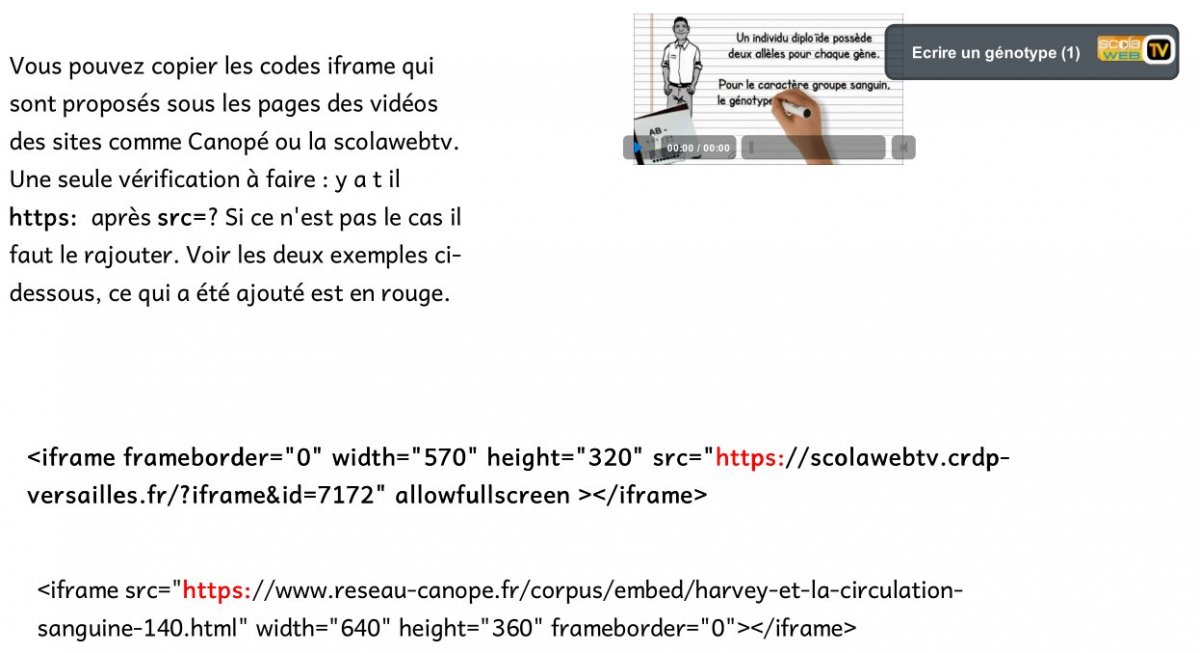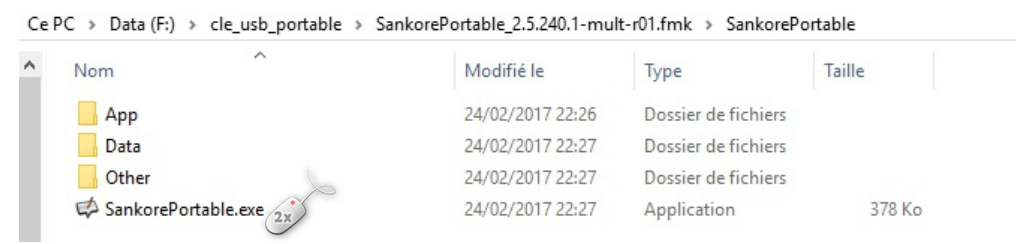- Fonction n°1 : gérer des (...)
- Fonction n°2 : proposer un (...)
- Fonction n°3 : Intégrer une (...)
- Fonction n°4 : Travailler (...)
- Fonction n°5 : Utiliser le (...)
- Fonction n°6 : Intégrer un (...)
- Fonction n°7 : Travailler (...)
- Fonction n°8 : Exporter le (...)
- Fonction n°9 : Importer un (...)
- Fonction n°10 : Réaliser un (...)
- Les avantages d’OpenBoard
- Pour aller plus loin avec (...)
- Téléchargements
De nombreux sites proposent d’accéder en ligne à des comptes à rebours ou à des collections d’outils pour faciliter le travail en classe. Les interfaces sont souvent séduisantes, mais ces solutions nécessitent de disposer d’une connexion internet et projettent parfois des publicités. Quand on dispose d’une connexion internet, ces applications web occupent la bande passante, parfois encore limitée dans les établissements scolaires. De plus, les requêtes envoyées aux serveurs pour afficher les pages génèrent une importante consommation d’énergie dans les data centers.
Le logiciel pour vidéoprojecteur et tableau interactif OpenBoard, libre et gratuit, permet de réaliser ce que font ces web-applications et bien plus encore. Si votre vidéoprojecteur n’est pas interactif, découvrez dans les exemples ci-dessous, comment les élèves peuvent interagir avec l’écran depuis leur place.
Voici 10 fonctions pratiques et faciles à mettre en œuvre avec OpenBoard.
Fonction n°1 : gérer des activités en classe
Le logiciel permet de se créer une ou plusieurs pages contenant les outils dont vous avez besoin pour gérer la classe.
Les modèles modifiables sont disponibles au téléchargement en bas d’article.
Démonstration de l’utilisation de la page "gestion des activités en classe" :
Fonction n°2 : proposer un QCM en classe
Menu Interactivités, application "Choose".
Les pages de diaporamas intègrent, si nécessaire, des QCM interactifs.
Les réponses peuvent être données par tous les élèves en utilisant des applications comme Plickers ou Votar(Android, pas de connexion internet nécessaire), ou par un élève en faisant circuler dans la classe un mini clavier nomade ou une souris sans fil.

Si vous disposez d’un vidéoprojecteur ou d’un tableau interactif, un élève peut directement interagir avec la présentation au tableau avec les stylets.
Remarque : les élèves peuvent aussi taper du texte sur le tableau à partir du clavier nomade avec le clavier virtuel d’OpenBoard.
S’il ne fonctionne pas aller dans les préférences et décocher « utiliser le clavier virtuel du système ».

Fonction n°3 : Intégrer une vidéo dans une page
Menu Applications, application AnyEmbed
Remarque : Le visionnage de la vidéo nécessitera une connexion internet.
Fonction n°4 : Travailler en utilisant une autre application puis copier le résultat du travail dans une diapositive.
Exemple ici avec l’utilisation de l’etherpad pour rédiger un bilan avec la classe (EduPadde l’eduportail, souvent disponible aussi dans votre ENT).
Une fois le travail achevé, intégrer une capture sur une nouvelle diapositive.
Cliquer sur l’icône Bureau en haut à droite de la barre d’outils (qui peut être positionnée, au choix, en haut pour les tablettes ou en bas pour les tableaux) pour sortir d’OpenBoard et travailler sur l’application choisie.
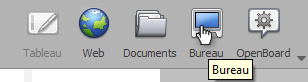
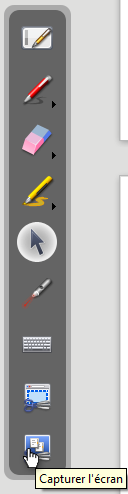
En mode bureau, une barre d’outils verticale (déplaçable) reste affichée sur le bord de l’écran. Elle permet de réaliser des captures de tout ou partie de la page affichée, et de les insérer sur la page en cours du diaporama OpenBoard ou sur une nouvelle page qui sera automatiquement créée. Il est aussi possible d’ajouter l’image dans la bibliothèque d’OpenBoard pour une utilisation ultérieure.
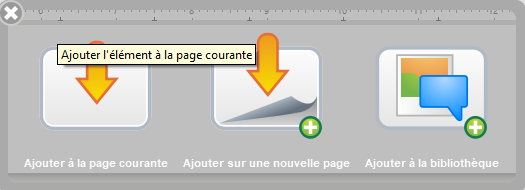
Exemple de résultat :
Fonction n°5 : Utiliser le cache et la loupe
Menu Applications
Avec le masque on cache temporairement une partie de la page. On déplace ou on supprime le masque pour voir ce qu’il y a en dessous.
La loupe peut être ronde ou rectangulaire et grossir plus ou moins. Sa taille est adaptable.
Il existe également un spot qui permet de découvrir progressivement une image.
Ces outils s’importent dans la page en faisant un cliquer-déplacer à partir du menu vertical de droite.
Fonction n°6 : Intégrer un QR-Code sur une diapositive
Menu Applications, application QR-Code
Un QR-code est une image qui sera capturée par l’appareil photo d’une tablette ou d’un téléphone et qui sera traduite par une application dédiée en texte ou en adresse internet.
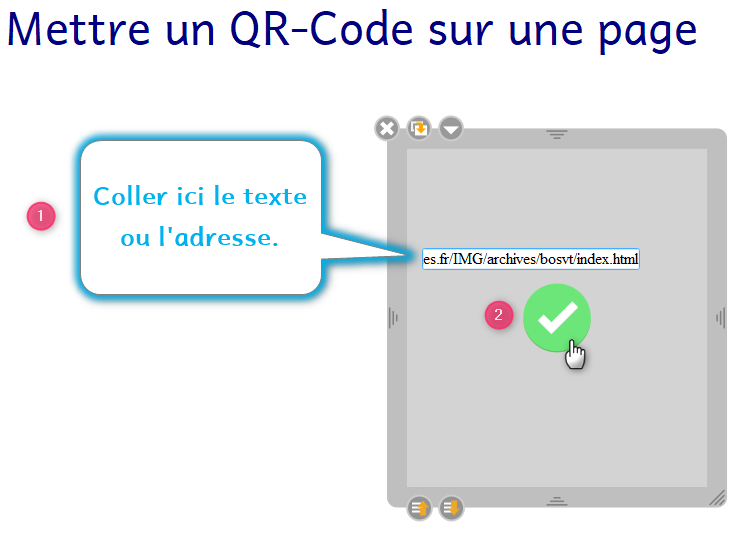
Fonction n°7 : Travailler sur le vocabulaire de façon ludique
Menu Interactivités, application "Contrast"
Fonction n°8 : Exporter le diaporama pour le mettre à la disposition des élèves
Le logiciel permet d’écrire du texte sur une diapositive ou d’écrire au tableau avec le stylet. Il a aussi des outils pour surligner les contenus importants. Le diaporama ainsi créé peut ensuite être diffusé.

Il est très simple de convertir le diaporama créé sous OpenBoard en pdf et de le mettre à disposition sur le cahier de texte numérique ou sur l’ENT.
Pour ce faire, se rendre dans l’espace Documents puis vérifier que le bon diaporama est sélectionné avant de l’exporter en pdf. Le logiciel proposera alors de choisir l’endroit d’enregistrement.
C’est particulièrement intéressant pour les élèves absents et les élèves qui ont des troubles des apprentissages.
Remarque : On peut choisir d’enregistrer au format OpenBoard. C’est très utile si on prépare son travail sur un poste et qu’on l’utilise sur un autre poste dans son établissement scolaire. Cela permet également de conserver une sauvegarde. Cependant OpenBoard conserve et enregistre automatiquement toutes les modifications effectuées sur les diaporamas.
Fonction n°9 : Importer un diaporama dans OpenBoard
Si on dispose d’un fichier de sauvegarde d’un diaporama avec l’extension .ubz, on peut l’ouvrir avec OpenBoard en double cliquant sur le fichier. On peut aussi utiliser la fonction Importer.
Fonction n°10 : Réaliser un podcast
Un diaporama réalisé sous OpenBoard peut être utilisé pour réaliser une capsule vidéo avec l’option podcast. Les manipulations faites à l’écran sont enregistrées ainsi que des commentaires audio.
Le mode podcast s’active à partir du menu de configuration OpenBoard.
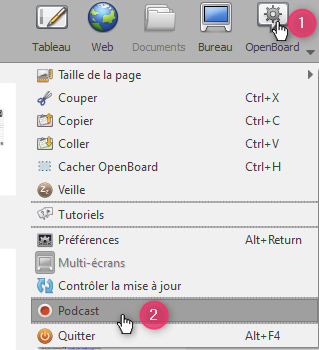
Il faut ensuite configurer les paramètres du podcast en utilisant les icônes qui viennent d’apparaître en bas à droite de la page.
Selon le micro branché, les options peuvent différer. Il est possible de choisir le micro et la résolution finale de la vidéo. Pour récupérer la vidéo sur son bureau il est nécessaire de cocher « Publier sur l’intranet ».
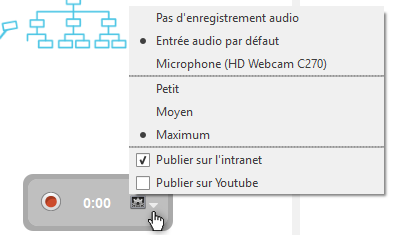
Il ne reste alors plus qu’à cliquer sur le bouton rouge pour débuter l’enregistrement. Le cercle rouge devient alors un carré gris sur lequel il faudra à nouveau appuyer pour terminer l’enregistrement.
Il n’est pas nécessaire de renseigner la fenêtre qui apparaît ensuite, cliquer seulement sur Publier.
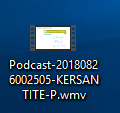
Le podcast apparaît sur le bureau sous la forme d’un fichier .wmv. Ce type de fichier est pris en charge par la ScolawebTV académique.
Les avantages d’OpenBoard
OpenBoard possède beaucoup d’autres fonctions à explorer avec le tutoriel. C’est surtout un logiciel très facile et rapide à prendre en main et à manipuler en classe. Il permet de gagner du temps et de garder une trace des activités réalisées avec les élèves. Chaque classe peut disposer de son diaporama, mémoire des interactions des cours précédents. Pour ranger les différents diaporamas, l’espace Documents autorise la création de dossiers et de sous-dossiers. On note également que des mises à jour et des améliorations sont faites régulièrement.
Pour aller plus loin avec OpenBoard
Téléchargements
Sous Windows après le téléchargement : cliquer sur le fichier .exe et se laisser guider.
Le logiciel existe aussi pour macOS et Ubuntu. Des versions et des instructions sont disponibles pour les développeurs.
Pour travailler sur une machine sans avoir de droits d’installation il existe une version portable de l’ancêtre d’OpenBoard, OpenSankoré portable, à exécuter depuis une clé usb (150Mo) ou un espace réseau personnel dans un établissement scolaire.
Cette version est un peu moins stable mais elle offre une solution de dépannage très efficace en contexte scolaire.
- Pour vous procurer OpenSankoré portable
Après téléchargement, dézipper l’archive. Ouvrir le fichier créé puis le fichier SankorePortable et double cliquer sur SankorePortable.exe pour lancer le logiciel.
Sont fournis ici les sons et les images utilisés pour réaliser le modèle Gestion de classe présenté en exemple. Les droits des images et sons se trouvent sur la dernière diapositive du modèle, à ouvrir dans OpenBoard.
Après téléchargement des fichiers compressés .zip, les décompresser puis copier chaque dossier dans les répertoires OpenBoard. Sous Windows, les images sont dans le dossier « Image » de la « Bibliothèque » dans un sous-dossier OpenBoard, et les sons sont dans le dossier « Musique » également dans un sous-dossier OpenBoard.
Il faut fermer OpenBoard puis le relancer pour que les nouvelles images et les nouveaux sons apparaissent dans la bibliothèque d’OpenBoard (volet de droite). Les images et les sons s’importent dans les diapositives par simple cliquer-déplacer.