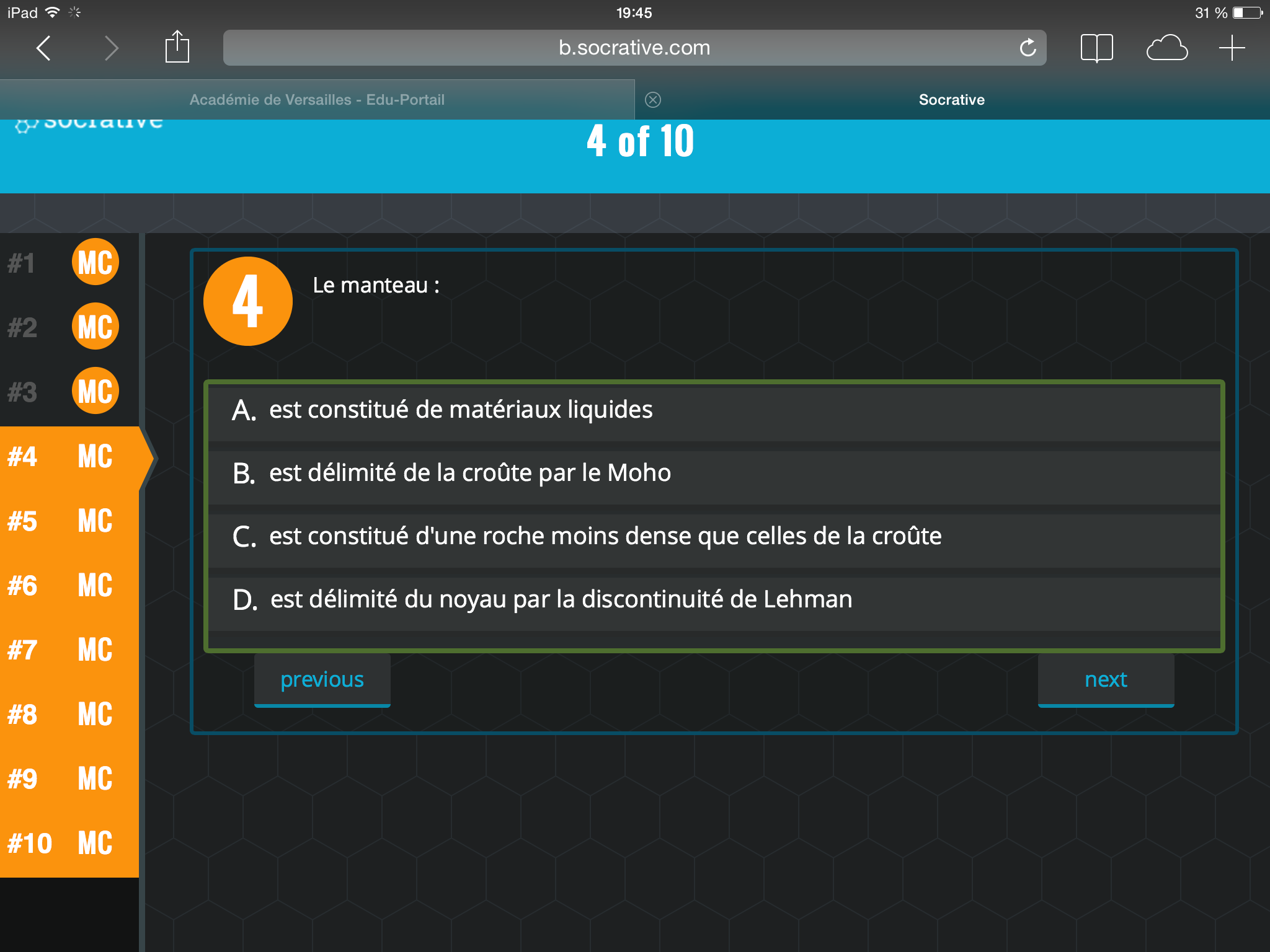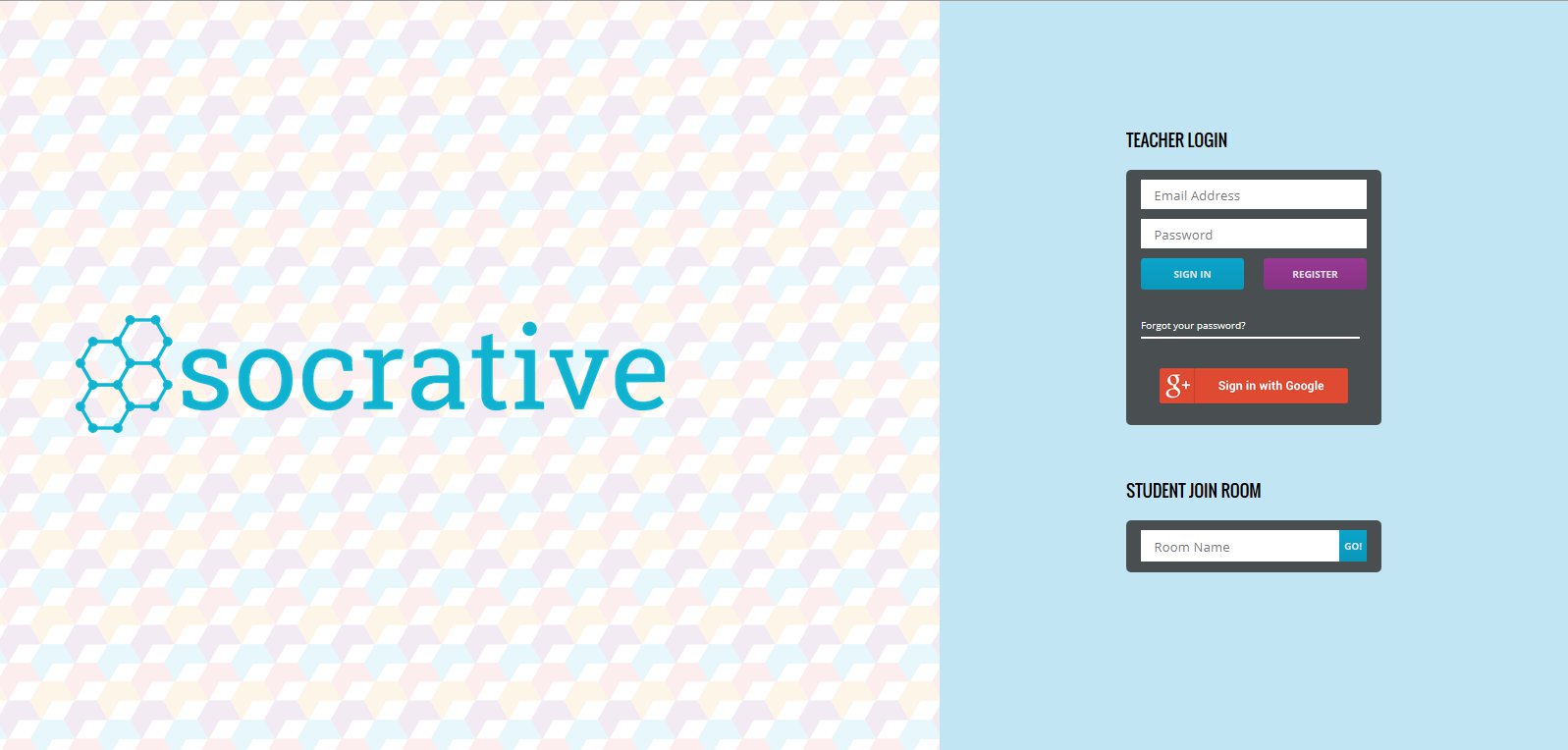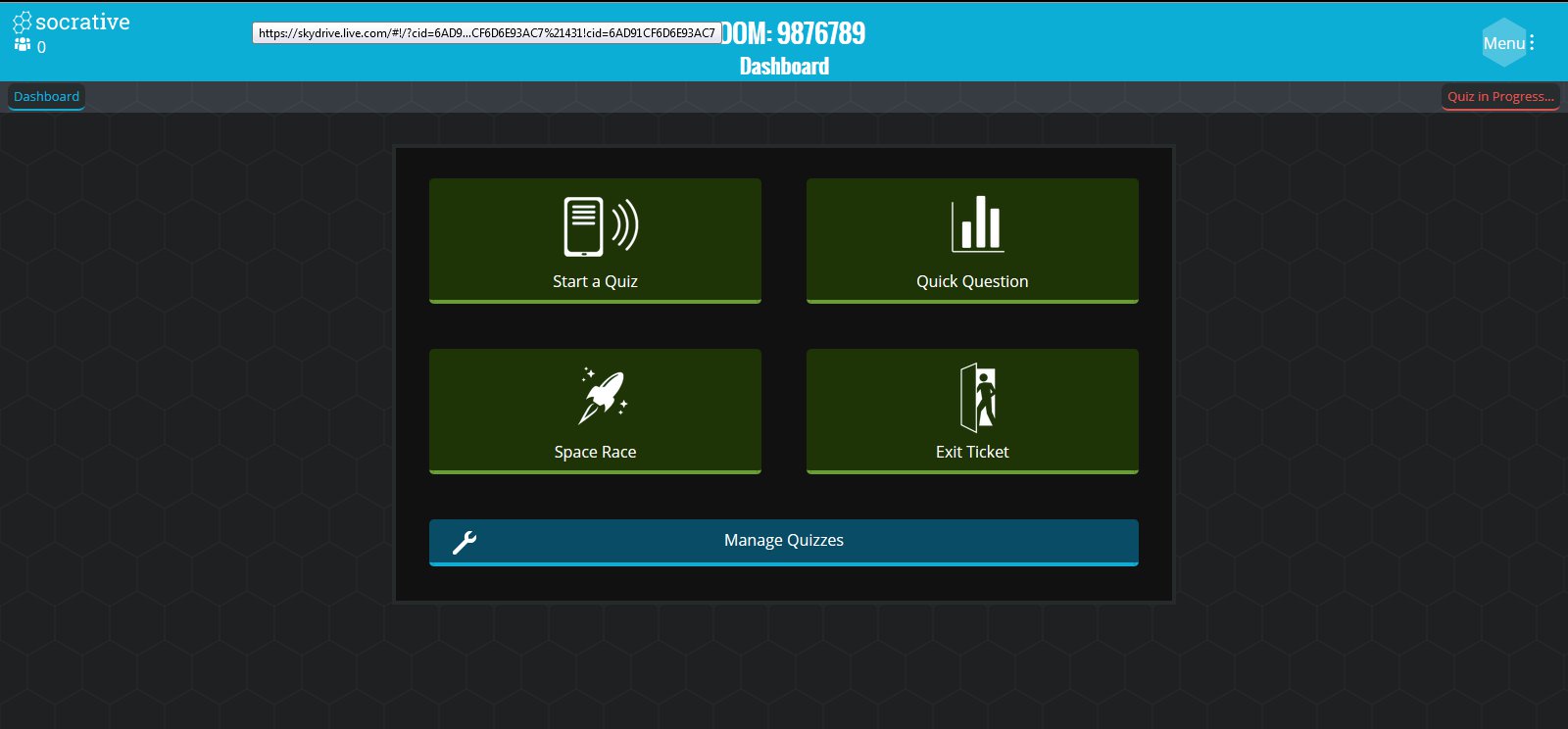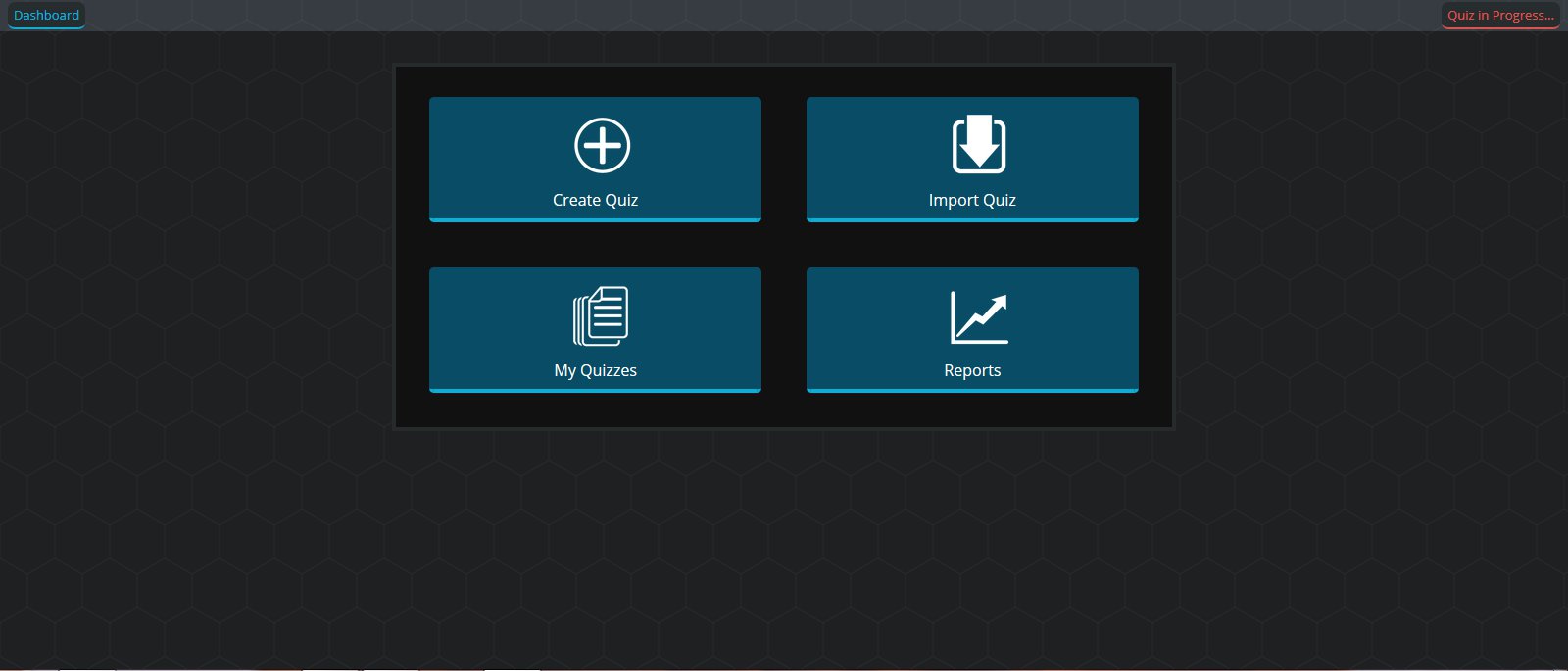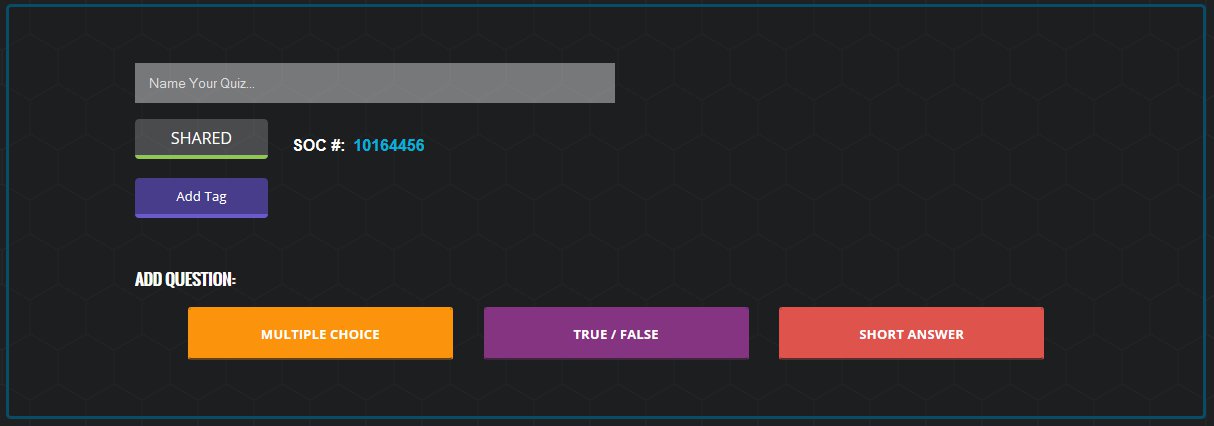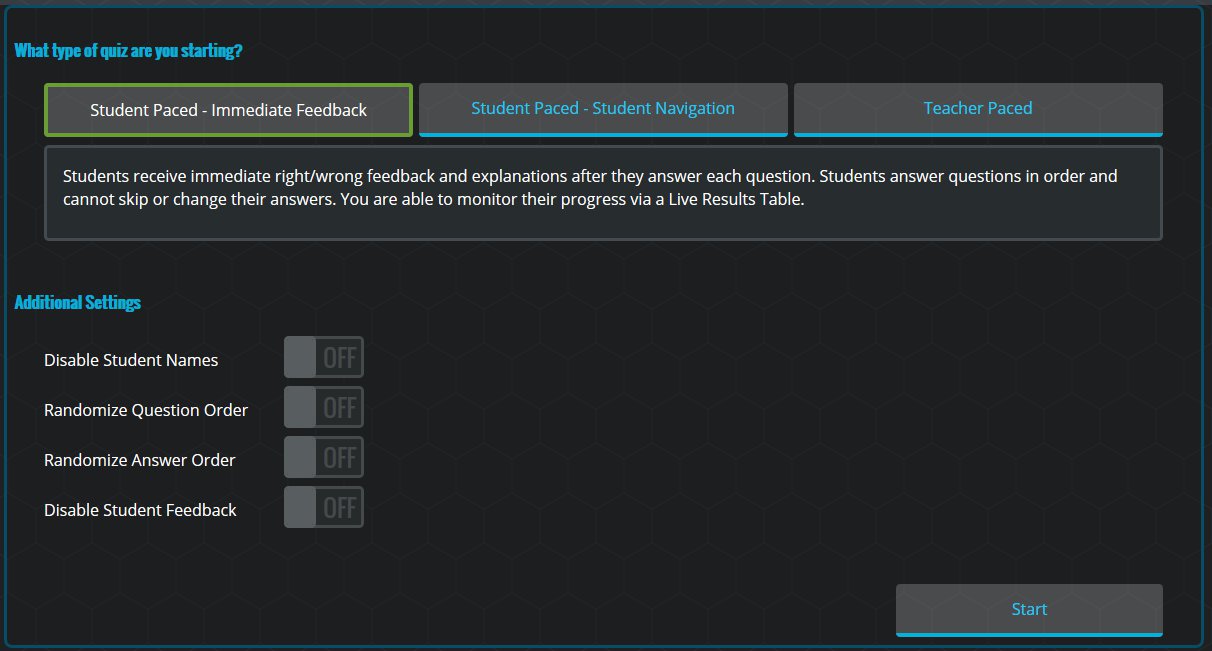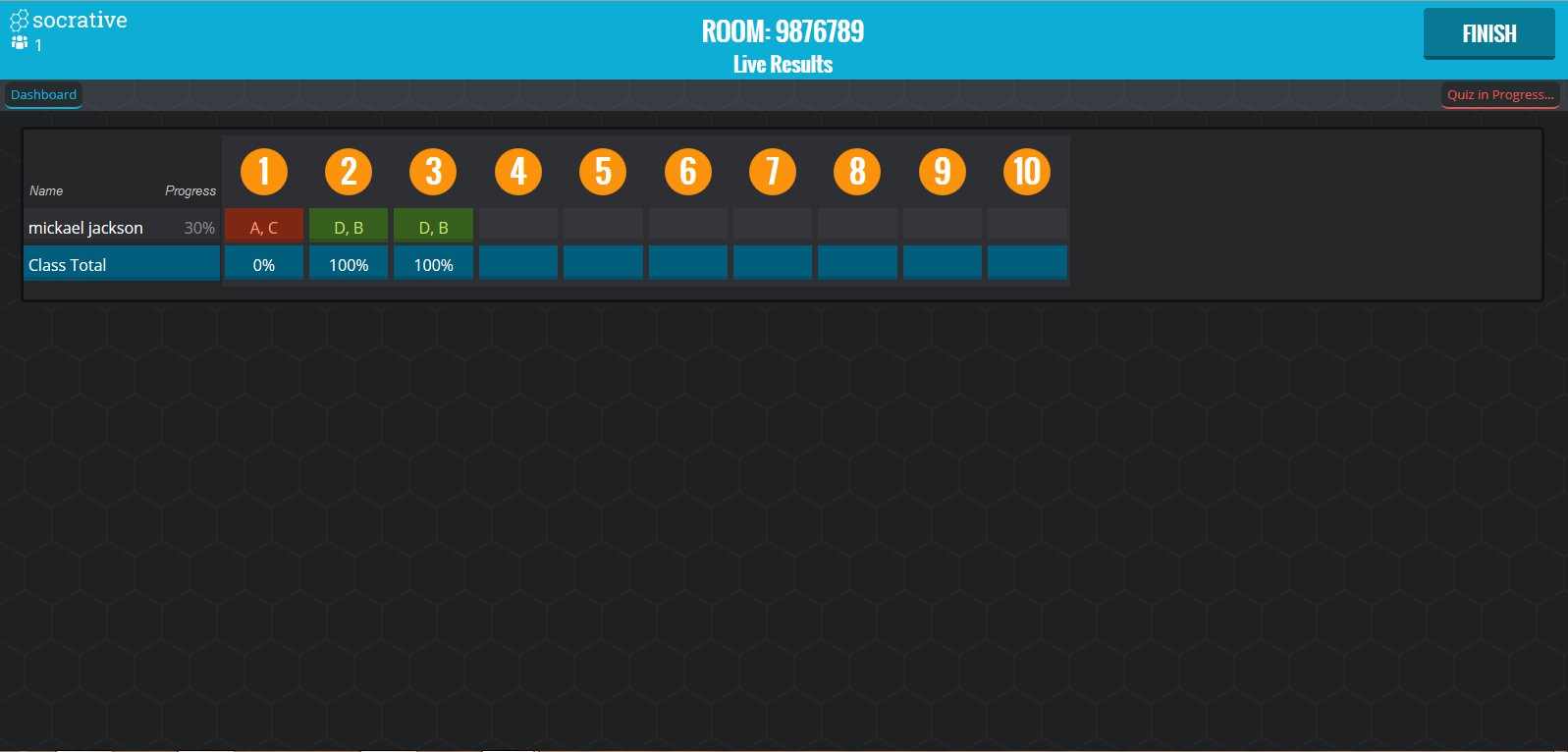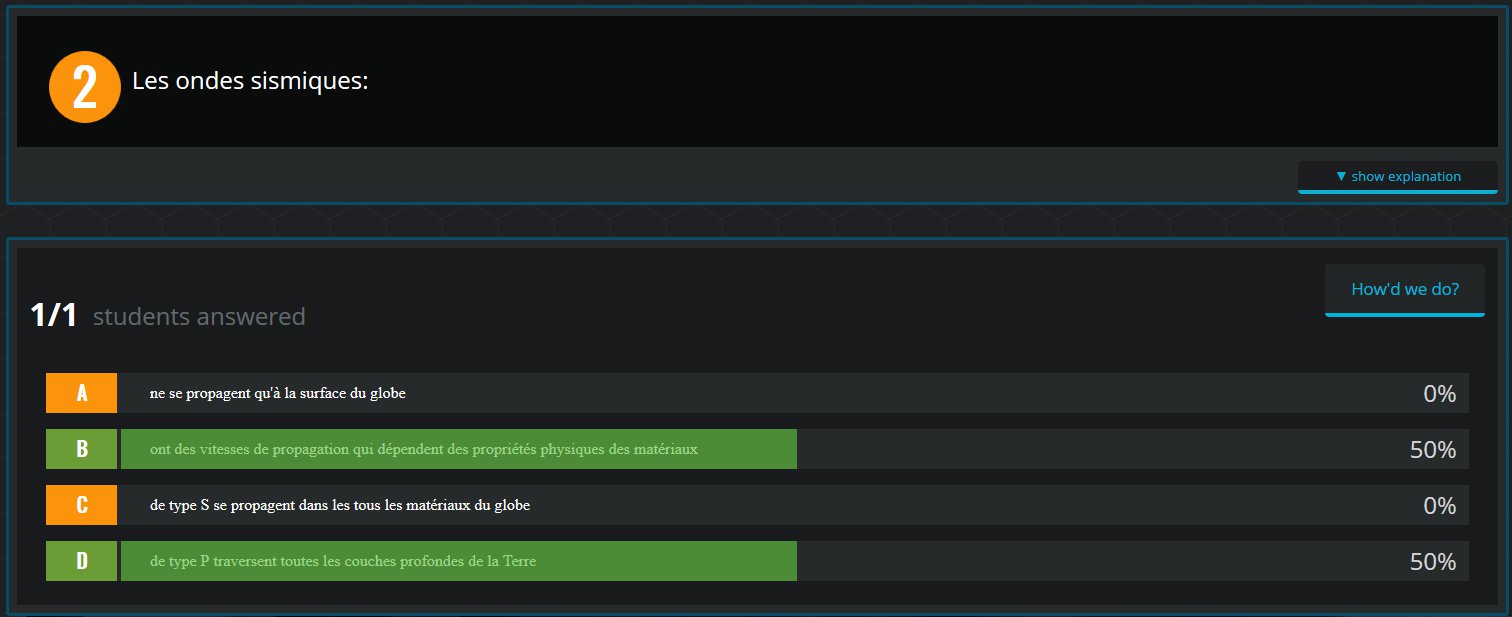| Objectif | |
|---|---|
| Réaliser une évaluation diagnostique ou formative rapide afin de déceler les points non compris et à approfondir dans la suite du cours ou du TP | |
| Outils utilisés | |
|---|---|
| Il existe une application dédiée pour le professeur (Teacher Clicker) et une autre pour les élèves (Student Clicker) mais elles utilisent la version 1 de Socrative. J’ai préféré utiliser la version 2 plus complète. Quelle que soit la version utilisée, Socrative est en anglais, mais très facilement compréhensible sans être bilingue. C’est un système multi-plateforme qui ne nécessite qu’un navigateur internet. | 
Logo de l’application "Socrative"
|
| Contraintes matérielles et astuces | |
|---|---|
| Contraintes | Connexion internet requise (wifi / 3G / 4G) ; le site web ne fonctionne pas correctement sur les Blackberry. Un seul questionnaire peut être actif à la fois. |
| Astuces | Plusieurs élèves peuvent utiliser successivement la même tablette ou le même smartphone au cas où chacun n’aurait pas son propre appareil. Chaque questionnaire peut être partagé avec d’autres professeurs pour compléter et augmenter sa banque de QCM. |
| Détails de la réalisation | |
|---|---|
| Pré-requis techniques | Aucun, si ce n’est la création d’un compte sur Socrative (gratuit) |
| Démarche | Voir les étapes 1 à 8 ci-dessous. |
- Créer un compte et choisir un numéro de "Room".
- Créer un QCM (manage quizzes)
Puis choisir Create Quiz
- Nommer le questionnaire puis créer sa question (au choix, QCM, VRAI / FAUX ou Réponse courte)
Après avoir noté sa question et ses réponses, cocher la ou les réponses correctes.
On peut rajouter une explication pour aider les élèves ainsi qu’un document (image). - On peut varier le type de questions dans un même questionnaire et réorganiser l’ordre des questions à posteriori.
- Une fois le questionnaire terminé on peut choisir ou non de le partager. Pour le partage un numéro du type SOC # : 10164457 est donné.
- Enfin une fois questionnaire terminé, il faut aller dans la rubrique Sart a quiz puis choisir le questionnaire à utiliser et cliquer sur Start. On peut choisir le mode d’avancement dans les questions : vitesse imposée par le professeur, vitesse au choix de l’élève avec résultats immédiats ou non. Le professeur peut choisir de mettre les questions et les réponses dans un ordre aléatoire et d’anonymer les connexions des élèves.
Une indication "Quiz in progress" rouge apparait en haut à droite de l’écran. En cliquant dessus, la page de résultats en temps réels pour l’ensemble de la "Room" apparait.
En cliquant sur le numéro de la question, on accède au détail avec le pourcentage pour chaque réponse.
- Une fois l’évaluation terminée, cliquer sur "Finish" en haut à droite de la fenêtre et choisir le mode d’exportation des résultats pour en conserver la trace.
- Pour les élèves, le mode opératoire est très simple : il suffit de rentrer l’adresse du site dans un navigateur web et le numéro de Room donnée par le professeur. La suite se fait très intuitivement.
| Bilan et plus-value pédagogique | ||
|---|---|---|
| Bilan | Système très intuitif et simple à utiliser, offrant de la flexibilité sur les questionnaires et la façon dont les élèves vont y répondre. Il existait encore quelques bugs dans la version bêta (dans l’export des résultats), mais ils doivent être résolus dans la toute jeune version 2. | |
| Plus-value | Résultats immédiats, parfait pour de l’évaluation diagnostique ou formative. Échange possible de questionnaires entre collègues. Il existe un mode "Race" très ludique où l’on peut mettre les élèves par groupe et les faire s’affronter (chaque bonne réponse fait avancer une fusée). | |