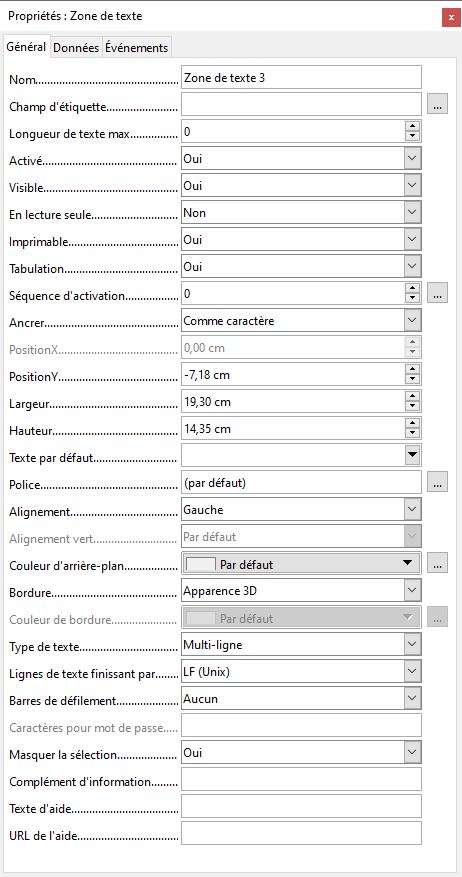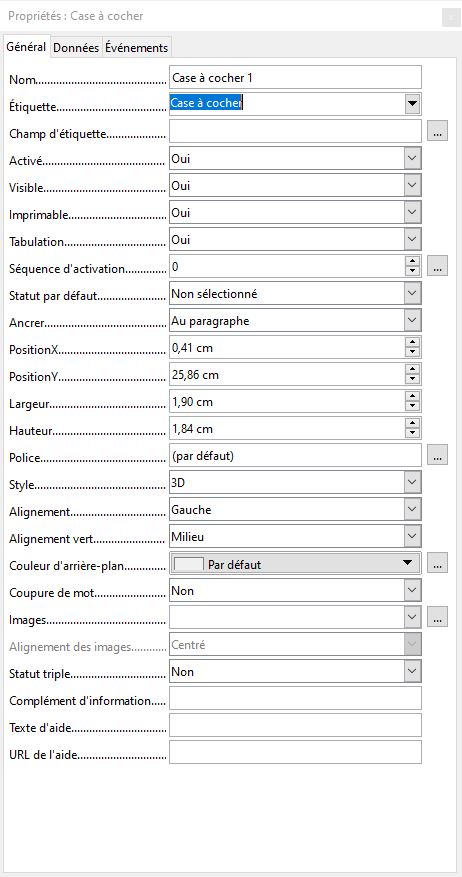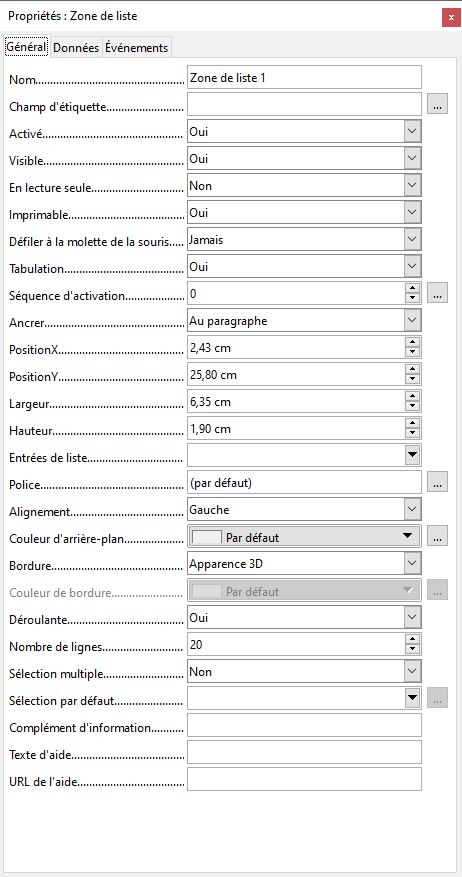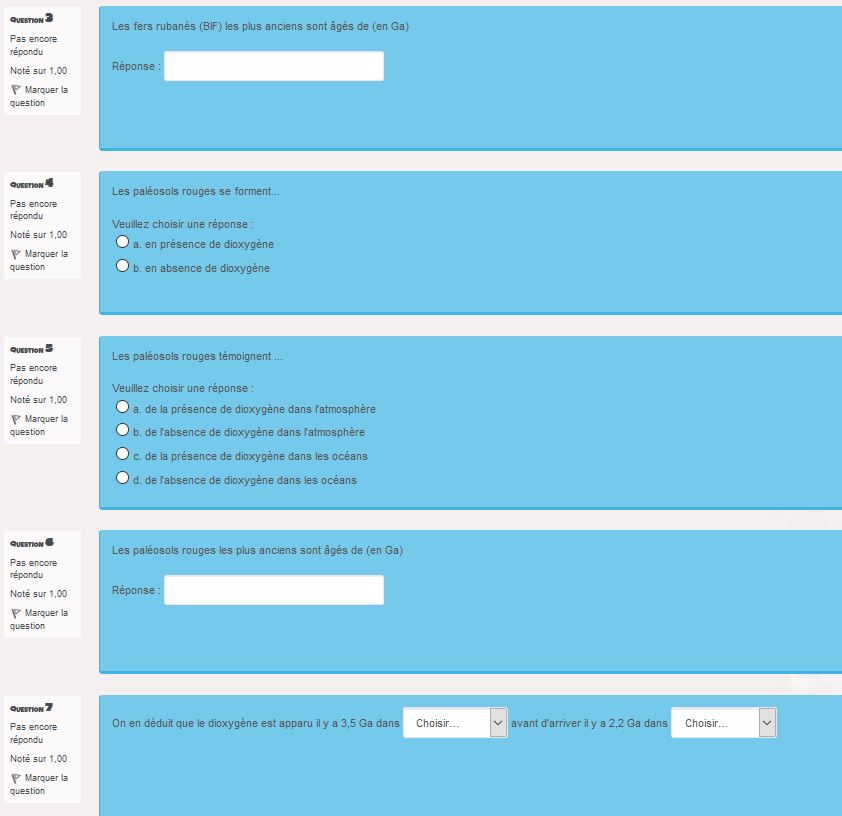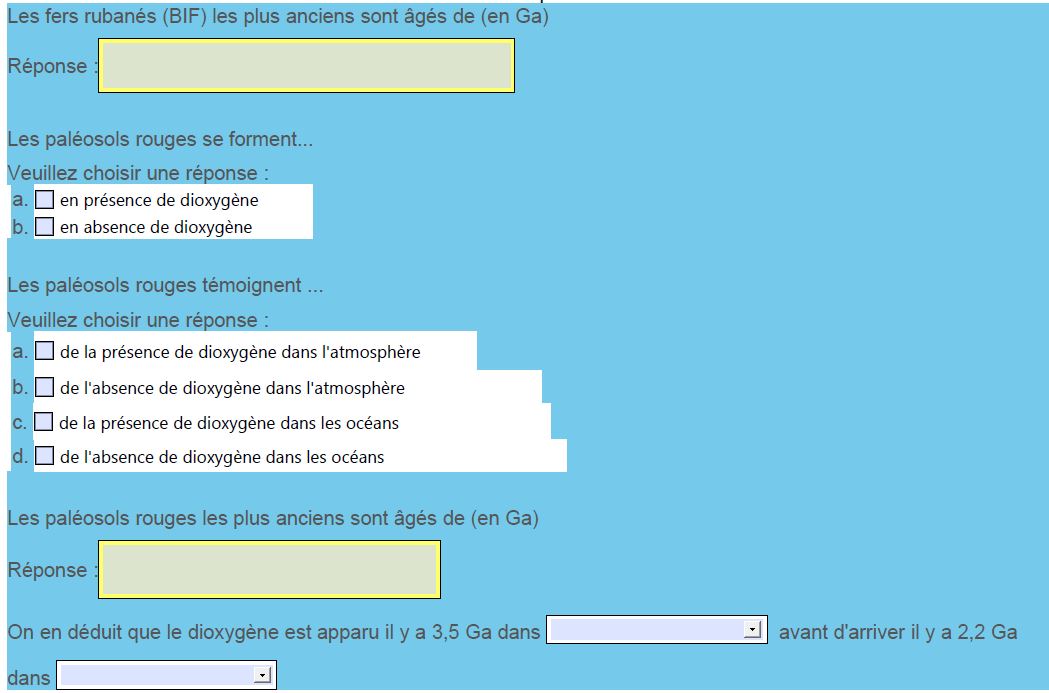On utilise le traitement de texte de LibreOffice (Writer).
La méthode proposée ici permet de partir de fichiers textes déjà existants, même préparés à partir de Microsoft Word (il faudra tout de même vérifier la bonne conservation de la mise en page, en particulier avec les images). Elle peut donc permettre de s’éviter de s’approprier dans l’urgence une plateforme qui n’a jamais été utilisée, que ce soit du côté enseignant comme élèves.
Elle permet de générer des fichiers facilement échangeables via Pronote ou par mail.
Création du formulaire
| Activer les outils de formulaire |
|---|
Les outils de formulaire sont sans surprise dans le menu Formulaire. Il faut que le Mode conception soit activé pour les manipuler.
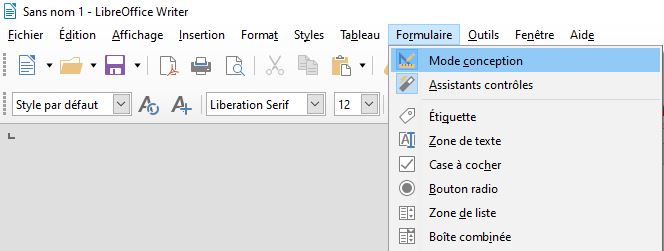
On peut alors ajouter dans le document différents types de champs de formulaire. Pour les positionner, il suffit de sélectionner l’objet souhaité dans le menu puis de le dessiner dans la page avec la souris.
Pour paramétrer le champ de formulaire, il faut faire un clic droit dessus et choisir Propriétés du contrôle ou faire un double clic.
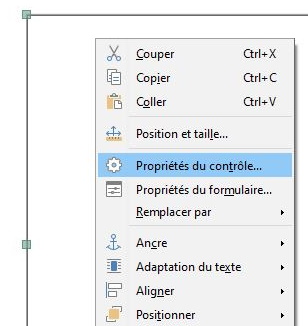
| Les zones de texte |
|---|
Ce sont des champs où l’élève pourra taper du texte.
Les propriétés intéressantes à modifier :
– la Police : il peut être prudent et définir une police et une taille de police de manière à avoir la même configuration pour tous et non en fonction de l’appareil sur lequel le document est ouvert. Il faut choisir une police courante.
– la Couleur d’arrière plan et/ou la bordure : elle permettra de définir un code d’usage permettant de repérer les zones de réponses attendues.
– Type de texte : choisir Mono-ligne pour les réponses courtes ou Multi-lignes pour les réponses longues.
– Ligne de texte finissant par : choisir CR+LF
– Barre de défilement : laisser Aucun si le document est destiné à être imprimé.
– Texte d’aide : cela permet d’afficher une info bulle lors du survol par le pointeur de la souris.
| Les cases à cocher |
|---|
Elles vont permettre de créer un QCM avec une case à cocher par proposition de réponse.
Les propriétés intéressantes à modifier
– Étiquette : c’est le texte qui apparaît à côté de la case. On peut y saisir la proposition de réponse.
et toujours
– la Couleur d’arrière plan et/ou la bordure : elle permettra de définir un code d’usage permettant de repérer les zones de réponses attendues.
– Texte d’aide : cela permet d’afficher une info bulle lors du survol par le pointeur de la souris.
| Les zones de liste |
|---|
Ce sont des menus déroulants avec plusieurs propositions. C’est donc une autre forme de QCM.
Lors de la création, une fenêtre s’ouvre qui nous emmènerait vers des fonctions plus complexes.
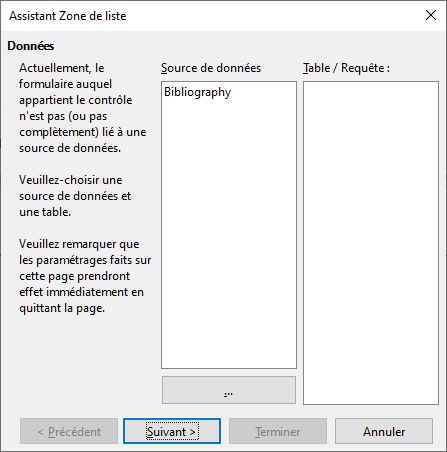
On peut se contenter d’annuler et d’ouvrir ensuite les propriétés de contrôle.
Les propriétés intéressantes à modifier :
– les Entrées de liste : c’est là qu’on pourra saisir les différentes propositions de la liste.
Pour séparer les propositions successives, il faut appuyer sur les touches Shift (celle qui permet de mettre une majuscule) et Entrée en même temps.
et toujours
– la Couleur d’arrière plan et/ou la bordure : elle permettra de définir un code d’usage permettant de repérer les zones de réponses attendues.
– Texte d’aide : cela permet d’afficher une info bulle lors du survol par le pointeur de la souris.
Exportation du formulaire en pdf
Dans le menu Fichier, choisir Exporter vers et Exporter au format pdf
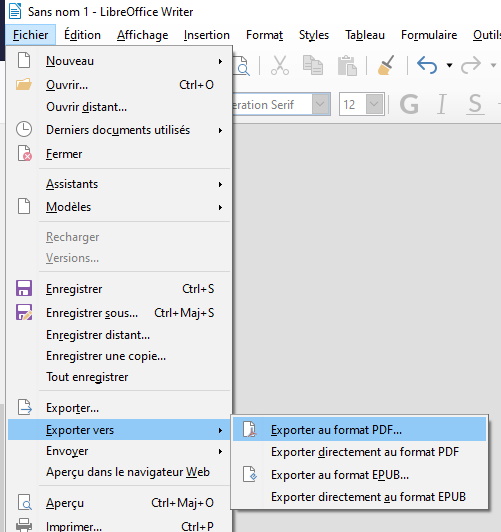
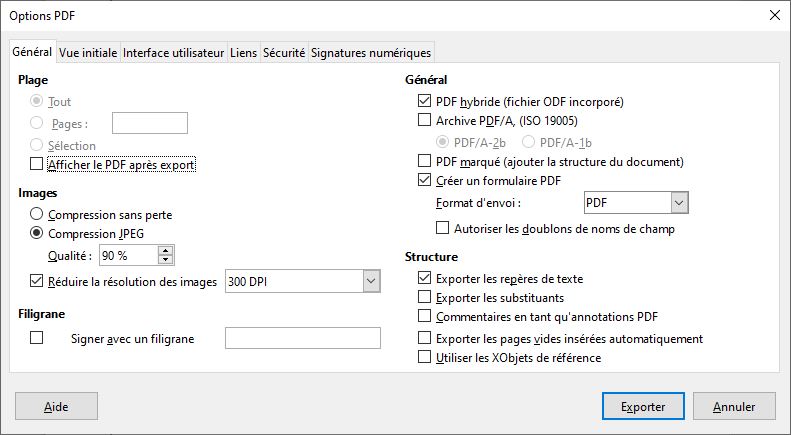
(Si on sélectionne PDF hybride, le fichier ODF (format de fichier de Libre Office) est incorporé et pourrait être rouvert dans LibreOffice.)
– Sélectionner Créer un formulaire pdf puis Exporter.
Du côté de l’élève
Le fichier peut être partagé sur Pronote ou par mail. Certains navigateurs vont permettre de remplir les champs de formulaire mais il sera plus sûr de télécharger Adobe Reader, que ce soit sur ordinateur ou sur téléphone.
| Pour Windows | Sur Google Play | Sur l’App Store |
Le fichier sera alors utilisable aussi bien sur ordinateur, tablette ou smartphone. Il pourra être déposé comme devoir sur Pronote ou renvoyé par mail.
Illustration
| Le fichier ODT | Le fichier pdf |
Commentaire
J’ai utilisé ces pdf en secours lorsque les serveurs de l’ENT étaient submergés par les connexions et qu’il n’était plus possible d’accéder à la plateforme académique Eléa
| Le même questionnaire dans Elea et dans un pdf | |
|---|---|
| Points positifs des pdf par rapport à une plateforme comme Elea |
|---|
– faible investissement technique de l’enseignant et de l’élève
– peu de problèmes d’incompatibilités
– partage et retour faciles|
| Points négatifs des pdf par rapport à une plateforme comme Elea |
|---|
| - pas d’identification des élèves via un compte
– pas de feedback (retour immédiat sur une réponse donnée) – pas de correction automatisée des QCM |
Précautions supplémentaires
– augmenter la taille de la police ( autour de 30) pour limiter les zooms/dézooms et le balayage de la page.
– agrandir chaque image sur la largeur de la page.
– limiter la taille des textes
– limiter la taille des réponses à donner : en l’absence d’un véritable clavier, il est difficile de développer une grande dissertation, même si certains élèves semblent montrer une belle dextérité pour leurs messages. Privilégier plutôt les QCM
– vérifier que les liens vers d’autres documents renvoient vers des sites compatibles avec un affichage sur mobile (attention aux pages web utilisant du flash)