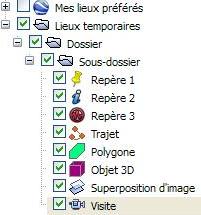Menu général : en haut à gauche de l'écran |

Menu Fichier
- Ouvrir : permet de charger un fichier de données (kmz, kml) ou un fichier GPS (gpx).
- Enregistrer : enregistre le dossier au format kmz ou au format kml.
Menu Affichage
- Plein écran (ou
 ) : passe en mode plein écran ; retour à l'écran normal par la même opération. ) : passe en mode plein écran ; retour à l'écran normal par la même opération.
- Grille : affiche ou enlève le tracé des méridiens et parallèles.
- Planisphère : affiche le planisphère permettant de repérer l'endroit où l'on se trouve.
- Taille de la vue/Sortie impression : permet d'adapter la surface d'impression.
- Images historiques (ou
 ) : permet d'afficher des images satellitales ou photographies aériennes de différentes époques. ) : permet d'afficher des images satellitales ou photographies aériennes de différentes époques.
- Surface de l'eau : à décocher pour faciliter l'étude des fonds marins.
Menu Outils
- Options / Vue 3D : permet de régler le facteur d'exagération du relief (0,5 à 3) ainsi que la zone de détail et la qualité du relief (ne pas changer ces 2 réglages).
- Règle / Ligne ou Trajet (ou
 ) : permet de réaliser une mesure (décocher navigation à la souris et mesurer la distance entre deux points cliqués). ) : permet de réaliser une mesure (décocher navigation à la souris et mesurer la distance entre deux points cliqués).
Menu Ajouter :
Repère  , Trajet , Trajet  , Polygone , Polygone  , Modèle 3D, Visite , Modèle 3D, Visite  , Photo, Superposition d'image , Photo, Superposition d'image  . .
|
Menu de commandes |
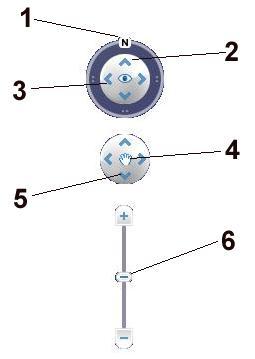
- Rétablir la vue normale en cliquant sur le bouton N.
- Utiliser le joystick
 et le diriger vers la flèche et le diriger vers la flèche  pour incliner l'image et obtenir une vue latérale. Rétablir la vue verticale en dirigeant le joystick la flèche pour incliner l'image et obtenir une vue latérale. Rétablir la vue verticale en dirigeant le joystick la flèche  . .
- Déplacer le joystick
 vers la gauche ou vers la droite pour modifier l'observation (dans ce cas, l'observateur est un point fixe). vers la gauche ou vers la droite pour modifier l'observation (dans ce cas, l'observateur est un point fixe).
- Utiliser le joystick
 et le diriger vers la flèche et le diriger vers la flèche  pour avancer. Reculer en dirigeant le joystick la flèche pour avancer. Reculer en dirigeant le joystick la flèche  . En le déplaçant vers les flèches latérales . En le déplaçant vers les flèches latérales  et et  , le champ d'observation se trouve décalé. , le champ d'observation se trouve décalé.
- Il est possible de gérer inclinaison et rotation en maintenant enfoncée la molette de la souris et en bougeant la souris.
- Cliquer sur les flèches pour déplacer la vue dans la direction que vous souhaitez.
- Utiliser le curseur de zoom pour effectuer un zoom avant (signe plus) ou arrière (signe moins). Cliquer sur les icônes aux extrémités du curseur pour effectuer un zoom avant ou arrière maximal.
N.B. : La géolocalisation du pointeur  apparaît en bas de la fenêtre d'affichage (latitude, longitude, élévation positive ou négative). apparaît en bas de la fenêtre d'affichage (latitude, longitude, élévation positive ou négative).
|
Menu Recherche |
- Aller à : on peut entrer un nom de lieu ou des coordonnées géographiques sous la forme suivante : N45° 10', E12° 45' (le W remplace O pour l'ouest).
- Itinéraire : permet de réaliser un itinéraire empruntant les axes routiers.
|
Menu Lieux
|
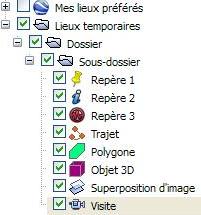
- Le symbole + : qui précède un objet indique qu'il comporte plusieurs éléments ; en cliquant sur le +, on déroule le contenu de l'objet.
- Affichage ou désaffichage de la carte ou de l'objet affiché : en décochant la case précédant le nom de l'objet affiché, on le fait disparaître de l'écran (et inversement).
- Transparence de la carte : le curseur horizontal permet de régler la transparence (de 0 à 100%) de la carte, ce qui permet de voir l'occupation du sol.
|
Menu Infos pratiques
|
|
Ce menu permet d'afficher (ou d'enlever) le relief, les routes, les limites territoriales, les noms géographiques, les bâtiments en 3D, la météo, les volcans, les séismes. et de nombreuses autres données.
|
 , Trajet
, Trajet  , Polygone
, Polygone  , Modèle 3D, Visite
, Modèle 3D, Visite  , Photo, Superposition d'image
, Photo, Superposition d'image  .
.


 ) : passe en mode plein écran ; retour à l'écran normal par la même opération.
) : passe en mode plein écran ; retour à l'écran normal par la même opération. ) : permet d'afficher des images satellitales ou photographies aériennes de différentes époques.
) : permet d'afficher des images satellitales ou photographies aériennes de différentes époques. ) : permet de réaliser une mesure (décocher navigation à la souris et mesurer la distance entre deux points cliqués).
) : permet de réaliser une mesure (décocher navigation à la souris et mesurer la distance entre deux points cliqués).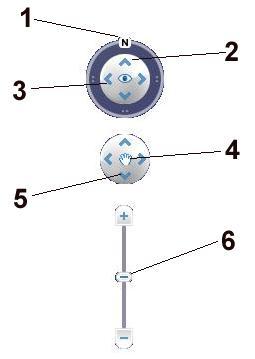
 et le diriger vers la flèche
et le diriger vers la flèche  pour incliner l'image et obtenir une vue latérale. Rétablir la vue verticale en dirigeant le joystick la flèche
pour incliner l'image et obtenir une vue latérale. Rétablir la vue verticale en dirigeant le joystick la flèche  .
. et le diriger vers la flèche
et le diriger vers la flèche  et
et  , le champ d'observation se trouve décalé.
, le champ d'observation se trouve décalé.