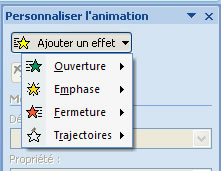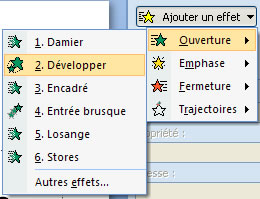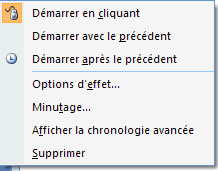Dans le logiciel de présentation Open Office...
![]() Créer une nouvelle présentation
Créer une nouvelle présentation
A l'ouverture du logiciel, choisir les paramètres voulus dans l'assistant Présentation. |
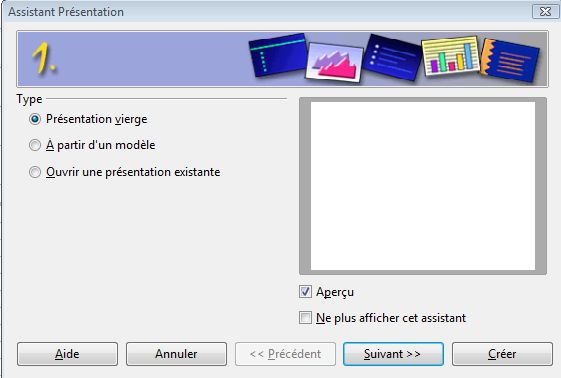 |
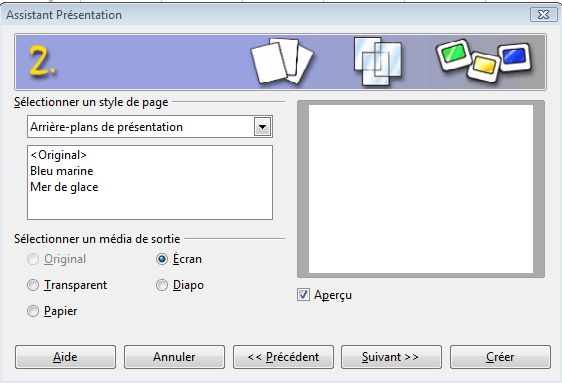 |
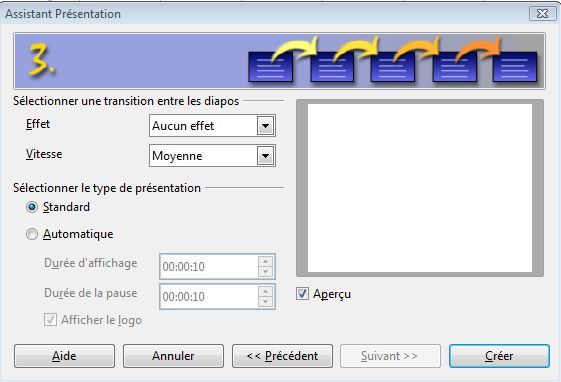 |
![]() Créer une nouvelle diapositive
Créer une nouvelle diapositive
Menu "Insertion" puis |
Pour retrouver la mise en page d'une diapositive, en faire une copie en sélectionnant |
|
Choisir éventuellement un modèle de mise en page dans la partie droite de l'écran |
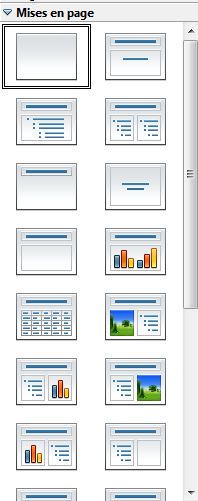 |
|
| Dans le menu "Format", sélectionner "Page". | Ou clic droit sur la page puis sélectionner "Diapo" - " Paramétrer la page" |
| Choisir l'onglet Arrière-plan et sélectionner un type de remplissage. | 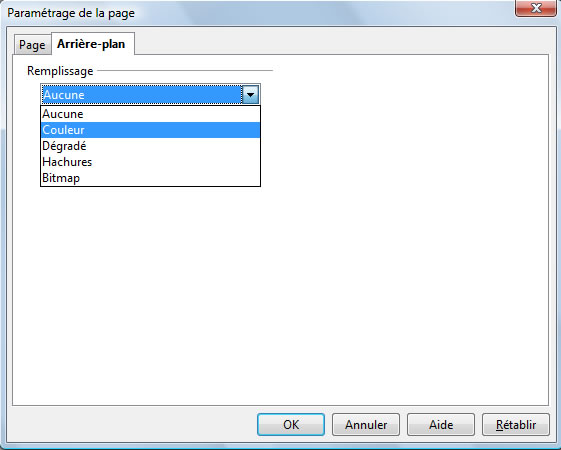 |
puis choisir le remplissage.
Valider avec "Ok". |
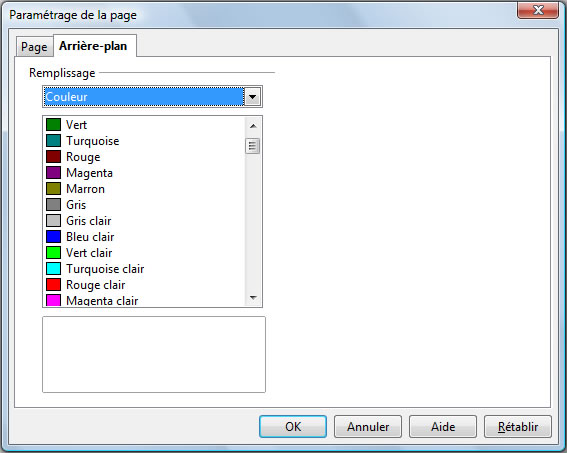 |
Cliquer sur l'icône  puis dessiner sur la page avec la souris la zone de texte désirée.
puis dessiner sur la page avec la souris la zone de texte désirée.
Cliquer dans la zone de texte pour faire apparaître le curseur et taper le texte. La mise en forme se fait comme dans le traitement de texte.
Dans le menu "Insertion", sélectionner "Image" puis indiquer le chemin du fichier image à insérer.
Choisir le type d'objet à insérer dans la barre d'outils en bas de page :
| trait | |
| flèche | |
| rectangle | |
| ellipse | |
| texte | |
| courbe | |
| connecteur | |
| formes de bases | |
| symboles | |
| flèches pleines | |
| organigramme | |
| légendes | |
| étoiles |
puis avec la souris délimiter sur la page la zone où va se trouver l'objet.
Modifier éventuellement l'objet à l'aide de la barre d'outil :sélectionner l'objet en cliquant dessus (outil sélection  )puis utiliser la barre d'outils :
)puis utiliser la barre d'outils :
modifier un objet ligne ou flèche |
type de bordure |
épaisseur de la bordure |
couleur de la bordure |
remplissage de l'objet |
Au brouillon : rechercher l’ordre d’apparition des différents dessins et textes réalisés (script).
Sélectionner l'objet à animer.
| Dans le menu "Diaporama", sélectionner "Animation personnalisée". | 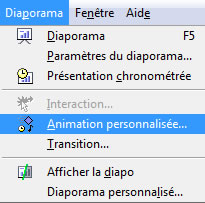 |
Dans l'onglet "Animation personnalisée" , choisir "Ajouter". |
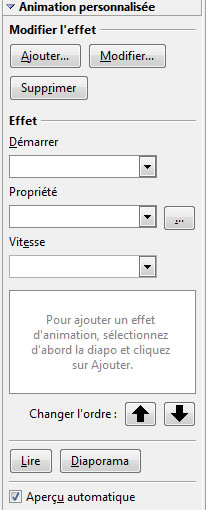 |
Choisir un effet.
Valider avec Ok |
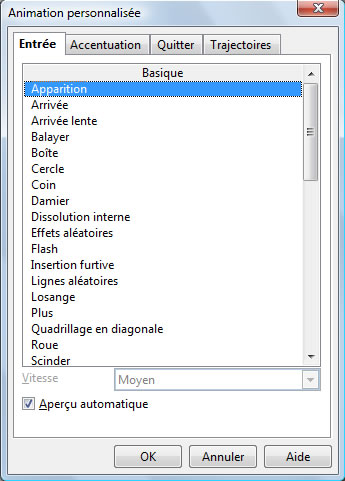 |
Indiquer le signal de départ de l'animation (Démarrer), ses propriétés, sa vitesse et sa position par rapport aux autres animations. |
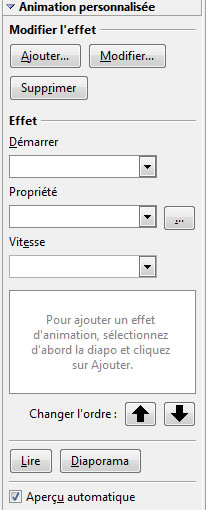 |
| Sélectionner "Aperçu automatique" pour voir immédiatement le résultat ou cliquer sur "Lire". | |
![]() Faire une transition entre diapositives
Faire une transition entre diapositives
Dans la partie droite de l'écran sélectionner "Transition".
Définir les paramètres voulus pour le passage d'une diapositive à une autre.
Sélectionner "Aperçu automatique" pour voir immédiatement le résultat ou cliquer sur "Lire". |
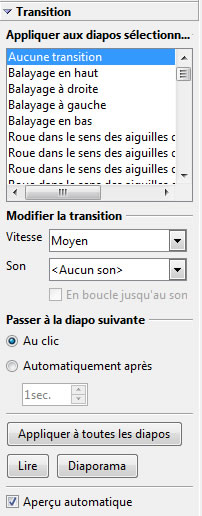 |
Sélectionner l'objet ou le texte servant de lien. |
|
Dans le menu "Diaporama", sélectionner "Interaction" |
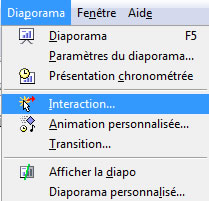 |
Choisir l'action voulue par un clic de souris |
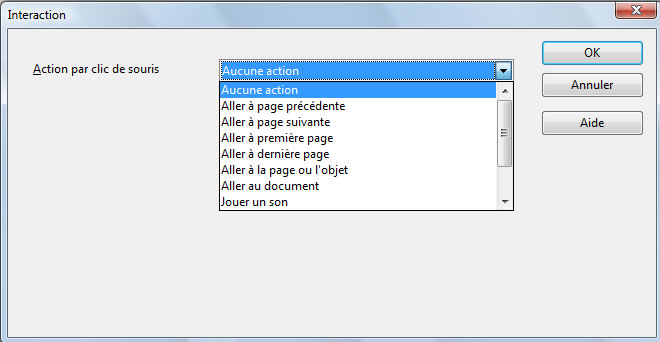 |
Indiquer éventuellement la page ou le fichier servant de cible. |
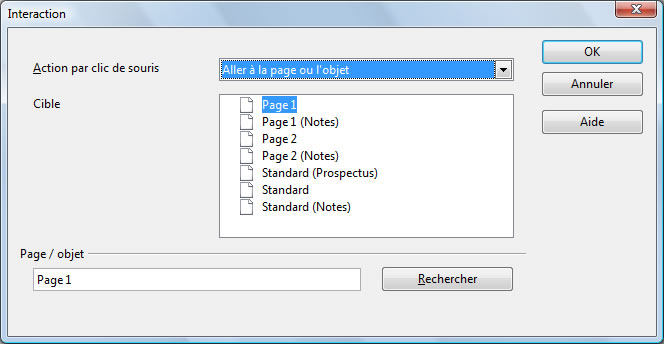 |
![]() Créer une nouvelle diapositive
Créer une nouvelle diapositive
Dans l'onglet  , selectionner , selectionner  |
Pour retrouver la mise en page d'une diapositive, en faire une copie en sélectionnant
|
|
Choisir éventuellement un modèle de mise en page |
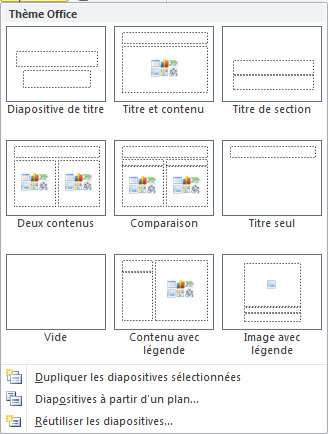 |
|
Clic droit sur la page puis sélectionner
|
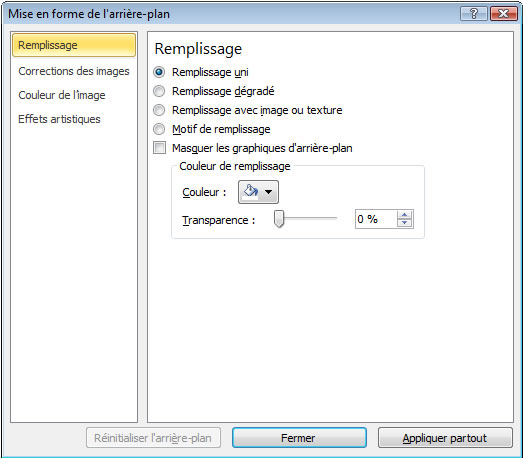 |
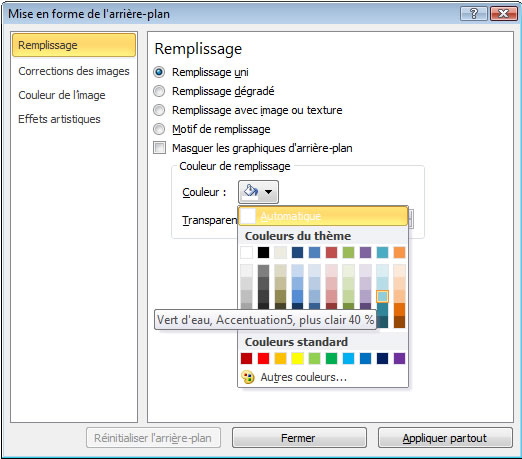 |
Dans l'onglet  , sélectionner
, sélectionner  puis dessiner sur la page avec la souris la zone de texte désirée.
puis dessiner sur la page avec la souris la zone de texte désirée.
Cliquer dans la zone de texte pour faire apparaître le curseur et taper le texte. La mise en forme se fait comme dans le traitement de texte.
Dans l'onglet  , sélectionner
, sélectionner  puis indiquer le chemin du fichier image à insérer. .
puis indiquer le chemin du fichier image à insérer. .
Dans l'onglet  , sélectionner
, sélectionner  puis sélectionner la forme voulue parmi celles proposées et délimiter l'objet dessin sur la page avec la souris.
puis sélectionner la forme voulue parmi celles proposées et délimiter l'objet dessin sur la page avec la souris.
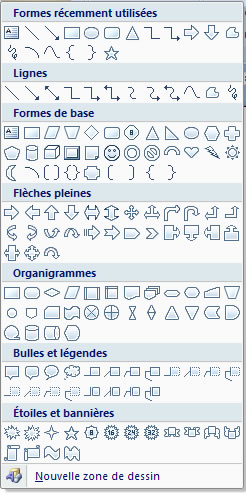
Au brouillon : rechercher l’ordre d’apparition des différents dessins et textes réalisés (script).
Sélectionner l'objet à animer, puis dans l'onglet
|
|
Sélectionner l'objet à animer puis choisir un effet
|
|
Indiquer le signal de départ de l'animation, ses propriétés, sa vitesse et sa position par rapport aux autres animations. |
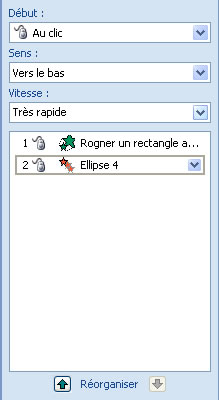 |
Choisir un signal de départ |
Programmer éventuellement un minutage
|
![]() Faire une transition entre diapositives
Faire une transition entre diapositives
Dans l'onglet
Définir les paramètres voulus pour le passage d'une diapositive à une autre :
|
Sélectionner l'objet ou le texte servant de lien. Dans l'onglet |
|
Choisir l'action voulue par un clic de souris, ici Créer un lien hypertexte
|
 |
Indiquer la page servant de cible. |
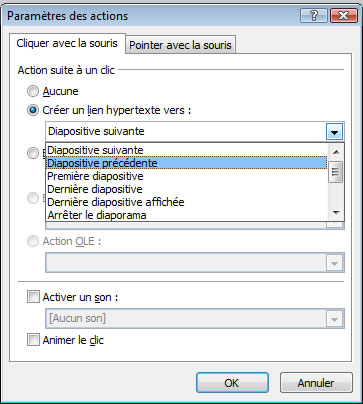 |


 , sélectionner
, sélectionner